Gerds Fototipp – Drohnen-Basics
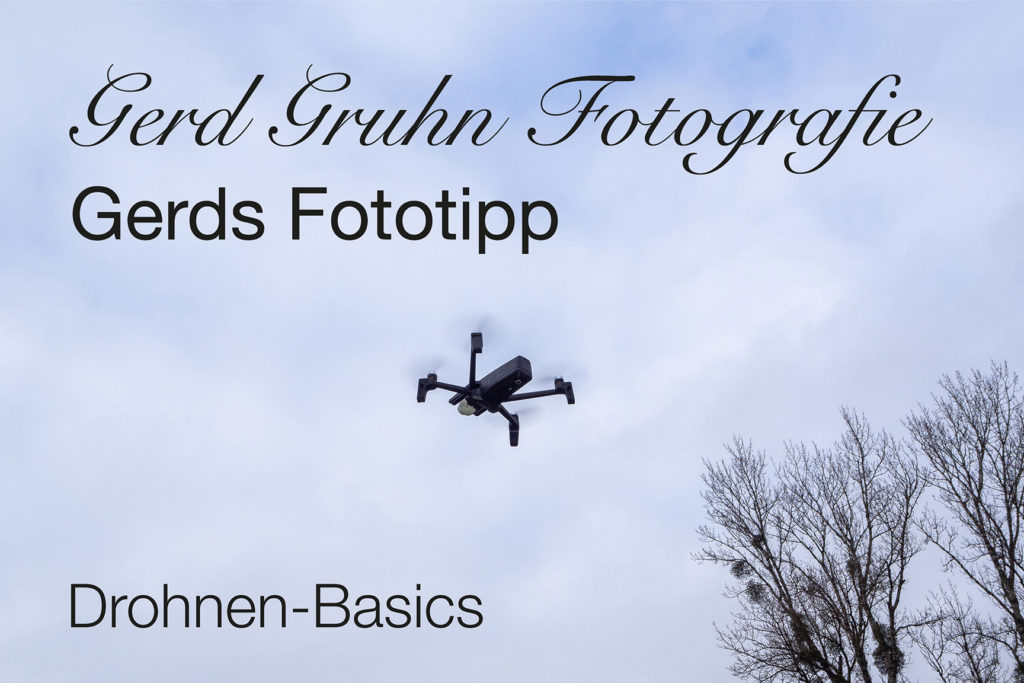
Das Video Auch dieses Mal gibt es wieder auf YouTube ein Video zum Thema: Drohnen-Basics Bevor Du das erste mal startest: Mache Dich mit Deiner Drohne und der dazugehörigen App vertraut und mache ein paar Testflüge auf freiem Gelände mit wenig Menschen in der Nähe. Informiere Dich auch über die einschlägigen rechtlichen Vorschriften in Deinem […]
Gerds Fototipp – Schönere Farben
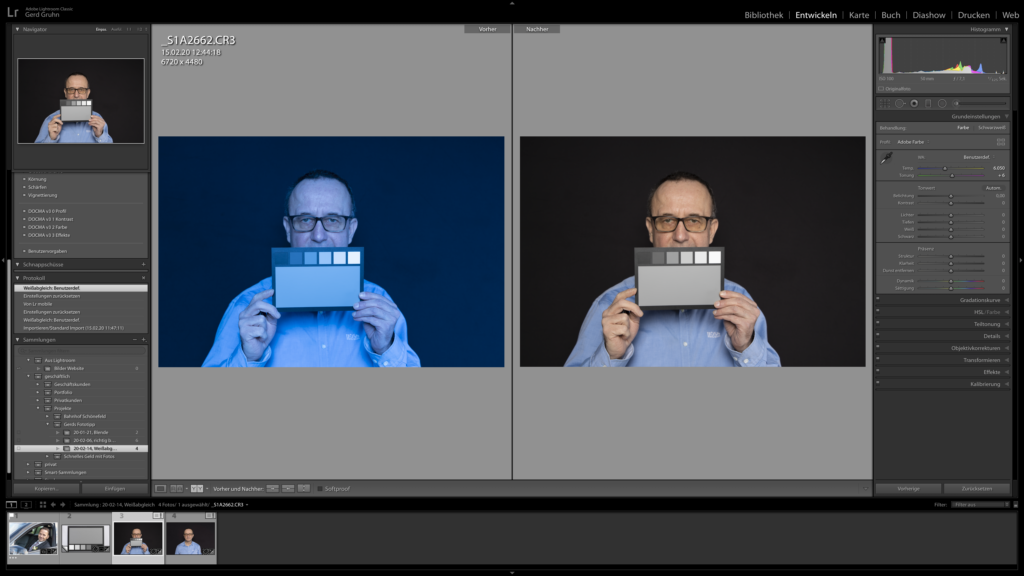
Wie bekomme ich schönere und korrekte Farben in mein Bild. Das geht mit einem korrekten Weißabgleich. Hier erfährst Du wie Du einen korrekten Weißabgleich hinbekommst und welche Hilfsmittel und Werkzeuge es dazu gibt.
Abiball Fotografie
Der Sommer ist rum und es sind in der Zwischenzeit viele tausend Bilder entstanden. Ganz viele davon auf Abibällen. Also Grund genug, mal darüber zu schreiben. Gleich vornweg. Diese Art der Fotografie ist sicher nichts für jedermann. Man fährt viel rum, muss eine Mange Ausrüstung schleppen und dann sind möglichst innerhalb eines Tages mehrere tausend […]
Fotograf auf Reisen

In wenigen Wochen geht es nach Indien. Zwei Wochen werde ich dort als Fotograf für www.creacting.net arbeiten und weitere zwei Wochen durch das Land reisen. Davon wird es auch einen (fast) täglichen Blog mit vielen tollen Bildern geben. Höchste Zeit, sich über die Ausrüstung Gedanken zu machen. Es ist nicht mein erster Trip nach Indien […]
Alternativen zur Adobe Creative Cloud für Fotografen
Ein paar einleitende Worte Ich habe mich ja schon in einem früheren Artikel zum Teil kritisch mit Adobe und seinem Abo-Modell auseinandergesetzt. Das letzte Release von Lightroom CC und Lightroom Classic CC hat bei mir das Fass zum Überlaufen gebracht. Lightroom gibts jetzt nur noch zur Miete. Das bedeutet, wenn ich mit meinen Bildern arbeiten […]
Lightroom Classic CC und Lightroom CC gemeinsam nutzen
Gerade habe ich etwas mit den beiden Lightroom-Varianten herumgespielt. Mir stellte sich die Frage, ob ich beide Programme parallel nutzen kann. Vor allen Dingen: Was passiert bei der Synchronisation? Lightroom Classic CC nutzt zur Organisation von Sammlungen Sammlungssätze. Diese können hierarchisch organisiert werden. Allerdings wird diese Hierarchie nicht in Lightroom CC abgebildet. Wenn ich für […]
Lichtspiele

Am Wochenende war meine Tochter und ihr Freund zu Besuch. Das haben wir gleich zum Anlass genommen, ins Studio zu gehen. Mein Ziel war es, etwas mit meinen Blitzen zu spielen und unterschiedliche Lichtsetzungen und Hintergründe auszuprobieren. Zuerst haben wir klassische Closeups probiert. Es gibt viele, die diese Art von Aufnahmen toll finden. Mein Geschmack […]
Panoramen

Panoramen habe Ihren ganz besonderen Reiz. Das Auge kann durch eine breite Landschaft streifen, ohne von vielen Details in der Bildtiefe abgelenkt zu werden. Das Titelbild dieses Beitrages ist ein schönes Beispiel dafür. Es zeigt die Frankfurter Skyline vor Sonnenaufgang und wurde vom Lohrberg aus fotografiert. Aber wie bekomme ich ein schönes Panorama hin? Am […]
RAW-Konverter und Bildverwaltung
Einleitung Gestern bin ich ja nicht dazu gekommen, einen Fotoblog zu schreiben. Ich hatte einfach zu viel mit Aufträgen zu tun. Dafür gibt es heute einen ausführlicheren Text zu einem Thema, welches mich schon seit Jahren umtreibt: RAW-Konverter. An verschiedenen Stellen habe ich dieses Thema schon anklingen lassen. Jetzt werde ich es einmal ausführlicher behandeln. […]
Noch mehr Tipps für schöne Urlaubsfotos

Reisebericht Gestern war Dauerregen angesagt, so dass wenige Fotos entstanden sind. Nur Elke hat sich mal kurz an den Strand und in die Nordsee gewagt. Also werde ich anhand von Material, das ich in den letzten Tagen gesammelt habe, noch einige Tipps und Trick verraten, wie man zu schönen Urlaubsfotos kommt. Morgen gibt es dann […]
